gdisk is an interactive command-line tool used for managing disk partitions, particularly designed for disks using the GUID Partition Table (GPT) format. It is part of the GPT fdisk suite which includes four distinct programs: gdisk, cgdisk, sgdisk, and fixparts. gdisk uses a similar user interface to the traditional fdisk tool.
Some of the key features:
- Creating and Managing GPT Partitions: Allows the creation, deletion, and modification of GPT partitions.
- MBR to GPT Conversion: Efficiently converts Master Boot Record (MBR) partition tables to GPT format.
- Repairing GPT Data Structures: Provides tools for repairing and recovering GPT headers and partition tables.
- Hybrid MBR Creation: Can create hybrid MBR/GPT disks for compatibility with systems that support only MBR.
- Advanced Partition Configuration: Supports advanced features like setting partition GUIDs and attributes, and adjusting partition table size.
Syntax
gdisk [options] /dev/device/dev/device: This is the device identifier for the disk you want to partition. For example, it might be /dev/sda or /dev/nvme0n1 on a Linux system.
In most typical uses, options are not necessary.
Remember gdisk requires root or superuser privileges to perform operations on disk partitions.
How to use gdisk
To use gdisk you need to get into its interactive command mode with the selected physical device.
To launch gdisk type:
$ sudo gdisk /path/to/devicenamePrior to running gdisk you can get information about available block devices using lsblk command.
Let us look further into gdisk usage with examples.
Creating Partition
Enter Interactive Mode: Type gdisk [device] (e.g., gdisk /dev/sdb).
View Current Partitions: Press p + Enter.
Create New Partition:
- Type
n+ Enter. - Choose partition number or press Enter for default.
- Accept the default first sector, specify the last sector (e.g., +8G for 8GB).
- Press Enter to accept the default Linux file system type.
Save Changes: Press w + Enter, confirm with Y.
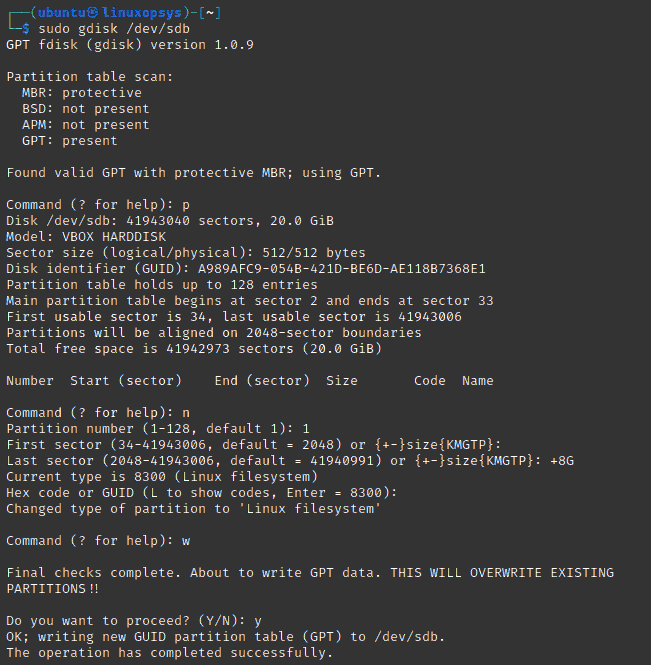
Deleting Partition
Deleting partitions is straightforward. First, view the existing partitions by pressing p and Enter. Then, type d, press Enter, and enter the partition number you wish to delete. Save your changes by pressing w, then Enter, and confirm with Y.
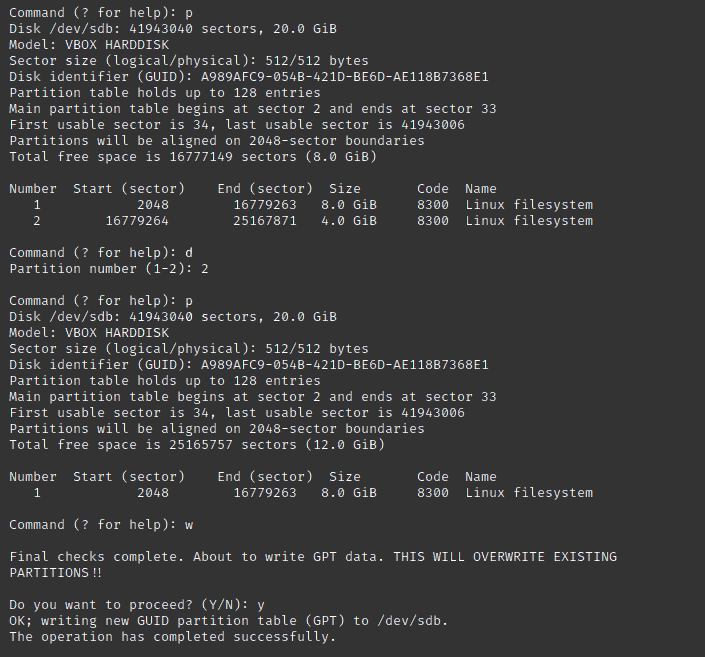
Viewing Partition Table
To view the partition table at any time, simply press p and Enter.
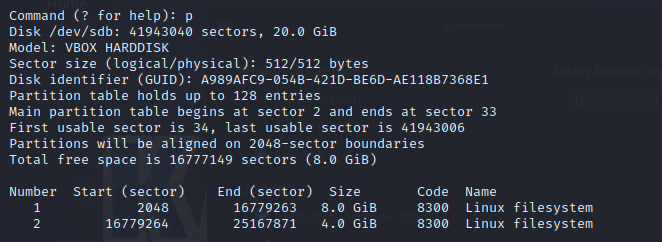
This will print the partition tables in the disk.
Change Partition Types
If you need to change the type of a partition, type t, press Enter, and then input the partition number. Find the hex code for the desired partition type by pressing L and Enter, then enter your chosen hex code. Save these changes by pressing w, followed by Enter, and confirm with Y
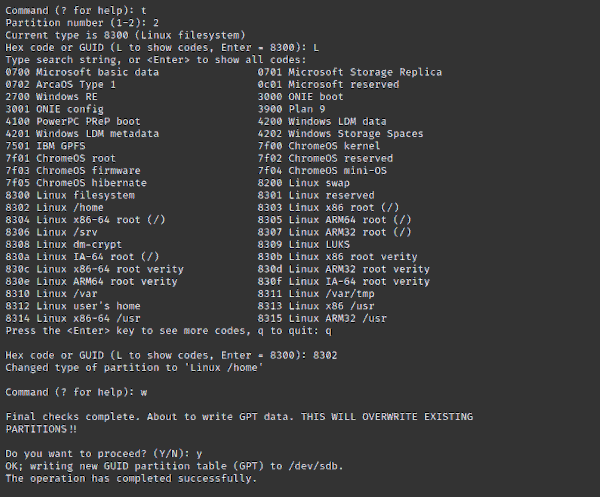
Converting MBR to GPT
Command: r (to open recovery & transformation menu), then g (to convert MBR to GPT)
Example:
$ gdisk /dev/sda
r
gCreating a Hybrid MBR
Command: r (recovery menu), h (create hybrid MBR)
Example:
$ gdisk /dev/sda
r
hVerifying Disk Integrity
Command: v (verify disk)
Example:
$ gdisk /dev/sda
vGet Partition Details
Inspecting the details of a specific partition involves listing all partitions first by pressing p and Enter, and then typing i followed by the partition number to get detailed information.
It contains details like Partition GUID, Partition unique GUID, First sector, Last sector, Partition size, Attribute flags and Partition name.
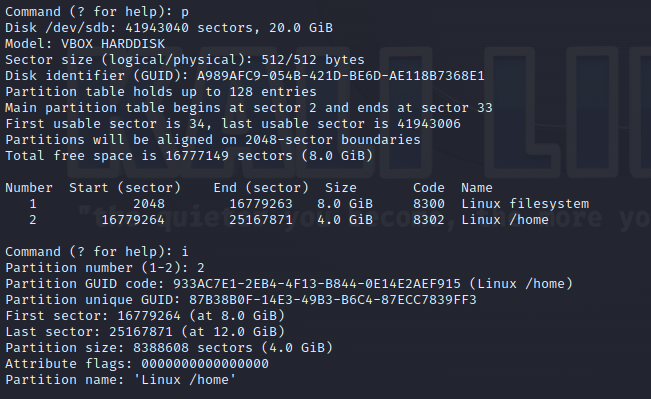
Writing Changes to Disk
To ensure changes made in the gdisk console are applied, perform a write operation after using commands such as n or d. Type w and press Enter, then confirm with Y.
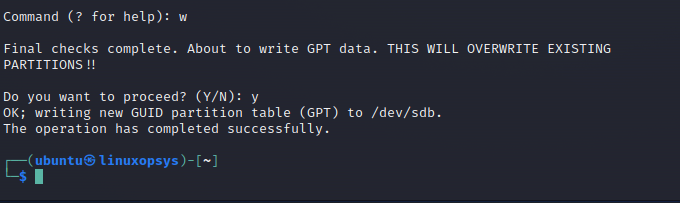
Exiting Without Saving
If you decide not to apply any changes, you can exit without saving by typing q and pressing Enter. This exit without making any changes.
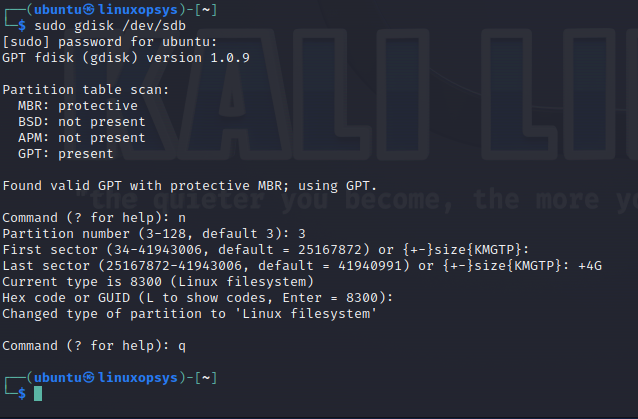
Backup and Recovery
Before making any changes, it's essential to back up your device. Initiate a backup in gdisk by typing b and Enter, then specify a file name for the backup.

In case of issues, you can recover from this backup by typing r to enter the recovery/transformation command mode, then l, and provide the path to your backup file. Write these changes by pressing w and Enter, and confirm with Y.
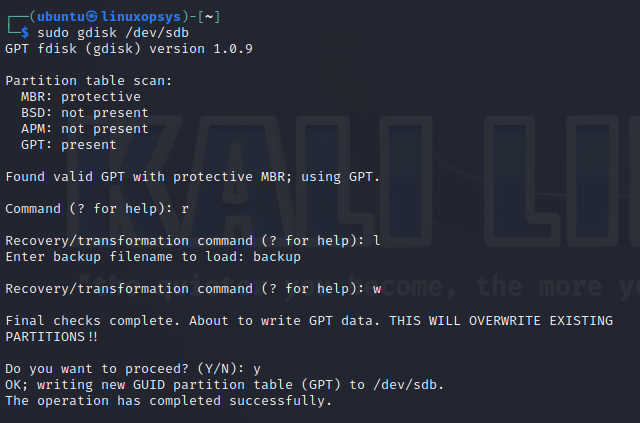
Setting Partition GUIDs
Each partition can have a unique GUID (Globally Unique Identifier).
To change a partition's GUID:
$ gdisk /dev/sda
x # Enter expert menu
c # Change partition GUIDAdjusting Partition Attributes
Partition attributes in GPT can be used to control various behaviors like whether a partition is bootable.
$ gdisk /dev/sda
a # Set attributesYou’ll be prompted to enter the partition number and then choose which attributes to set or clear.
Non-Interactive Usage
The gdisk is primarily built for text mode interactive mode, we can only use it to list the disk partitions non-interactively.
$ sudo gdisk -l /dev/sdb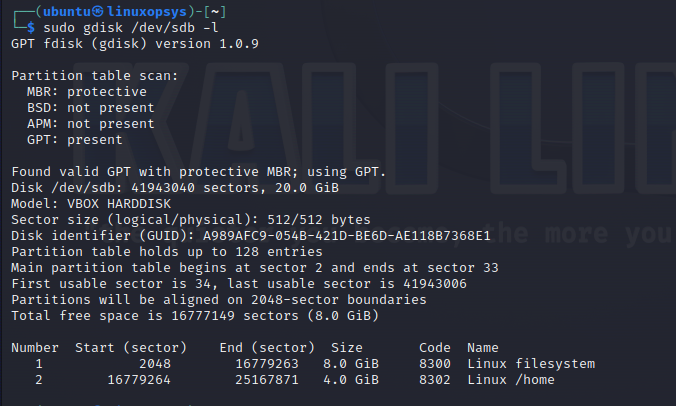
sgdisk is the non-interactive counterpart to gdisk. It's designed for automated scripts and advanced users who need to perform partitioning tasks without user intervention.




Comments