Fedora Linux is community-driven Linux distribution maintained by the Fedora Project which is mainly sponsored by Red Hat a subsidiary of IBM. Fedora is a free, user-friendly, and great Linux distribution to start learning.
Fedora Project brings Fedora Workstation - for laptop and desktops, Fedora Server - run application bare metal or cloud with a Linux server, Fedora lot - focussing for lot ecosystems and Fedora Spins - Alternative desktops for Fedora.
Fedora brings two major releases (stable) every year. Every Fedora release involves two development releases: Rawhide and Branched. Rawhide is the current development version, updated daily basis. Branched is a development branch for pre-release (beta) stabilization. Fedora release reaches End of Life (EOL) for distribution X after the Fedora X+2 release.
In this tutorial, we learn how to upgrade Fedora to a new release.
Make sure to take a backup of your data before upgrading Fedora in case anything breaks.
Method 1: Upgrade Fedora to new release using GUI
On Fedora Workstation this is the recommended method to upgrade to a new release. Open Software application and go to Update pane. This graphical interface will display new release when available. You can just click on the Download button to upgrade files.
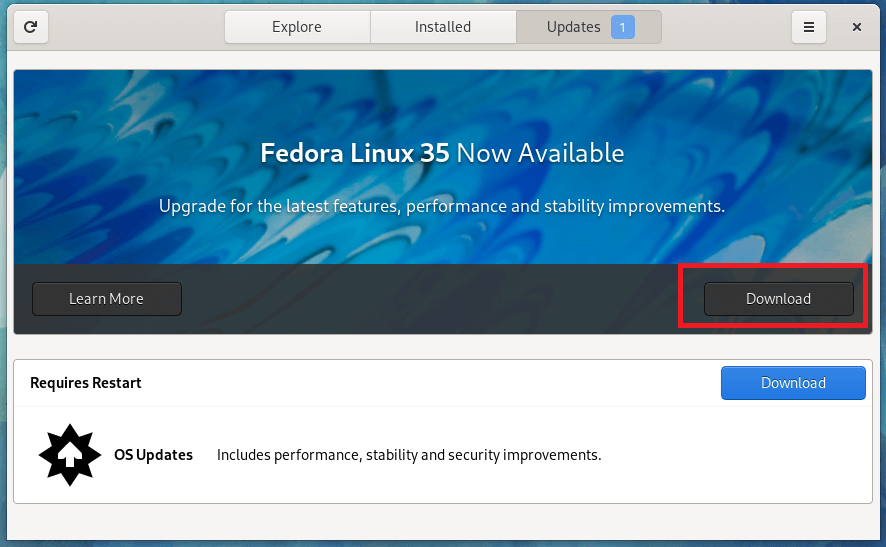
Click on the Download button to start the upgrade process. Here I am upgrading from Fedora 34 to 35.
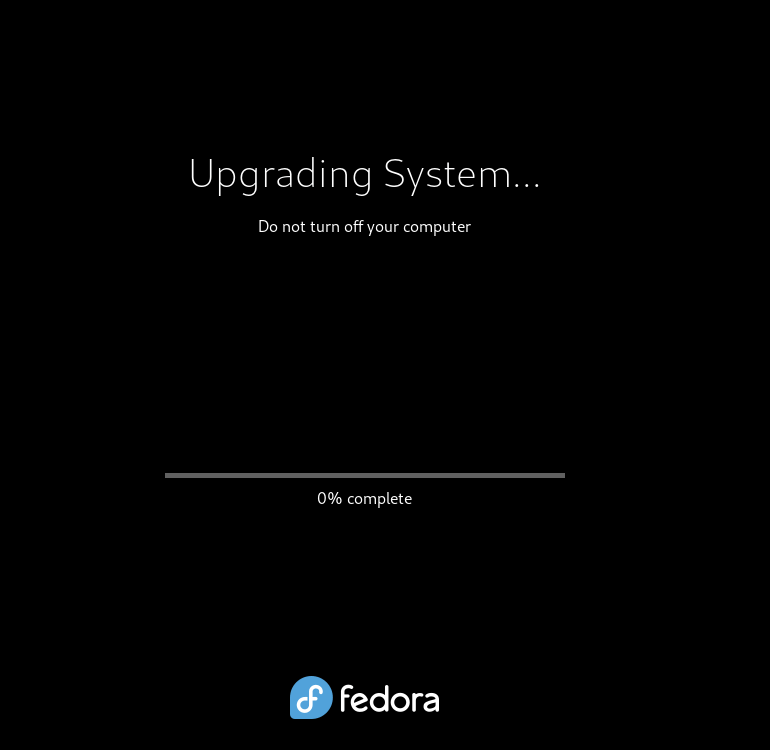
Once completed you can verify the Fedora version from Settings -> About
Method 2: Upgrade Fedora using DNF
On Fedora Workstation you can simply upgrade using the Software application, for all other Fedora you can use the following the DNF commands.
01. First, update your Fedora system
sudo dnf upgrade --refreshOnce the update is finished, perform a system reboot.
02. Install the dnf-plugin-system-upgrade package:
If already installed, you can skip this step.
sudo dnf install dnf-plugin-system-upgrade03. Download the latest Fedora updated packages:
sudo dnf system-upgrade download --releasever=35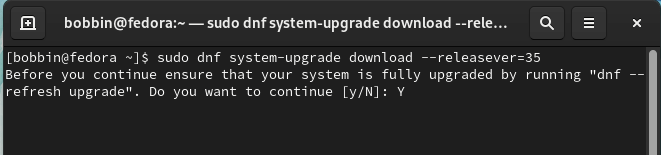
The --releasever= number specified the release version number you want to upgrade. Here I am upgrading to Fedora stable release 35. If running an older release, Fedora supports up to 2 release older (ie from 33 to 35).
You may also use 36 to upgrade to a Branched or rawhide, which are not stable releases. If there is any unsatisfied dependencies, you can proceed the upgrade using --allowerasing option. Use --best option to see more details about the unsatisfied dependencies.
04. Finally to start the upgrade process.
Once the download is complete run the following command to start the upgrade.
sudo dnf system-upgrade rebootThis will reboot your machine and you can watch the upgrade process in the console. Once the upgrade is finished, the system will do a second reboot into an updated new release of Fedora.
Verify the new release version by checking:
cat /etc/fedora-release
Conclusion
In this tutorial, we learned how to upgrade Fedora to a new release. Thanks for reading, please leave your feedback and suggestions in the comment section.
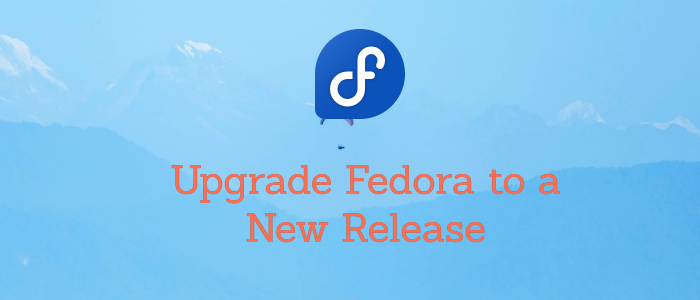



Comments