Removing unused packages helps to conserve disk space by freeing up the occupied space and clearing any clutter on the system. Additionally helps reduce security vulnerabilities, as outdated packages may contain security risks.
In this tutorial, we learn how to remove unused packages in Ubuntu / Debian systems.
1. Using apt
The apt package manager provides 3 options to handle unused packages - autoremove, autoclean, and clean.
apt autoremove
When you install a program using apt, by default it installs one or more dependency packages. Later when you remove the program those dependency packages stay on the system. The apt remove command is used to remove packages that were automatically installed to satisfy dependencies for other packages and are now no longer needed. To safely remove those unused dependency packages, type:
sudo apt autoremove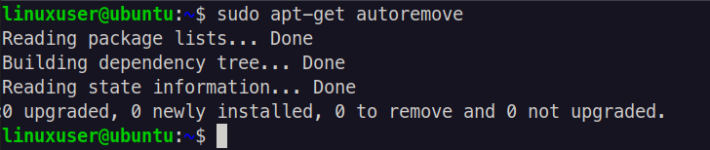
apt clean
When you install a package using apt, it downloads the package file first and then installs it. After installation, this file still exists in the /var/cache/apt/archives/ directory. You may only need this file only if you want to reinstall the same version of the package. When you install the newer versions of the package the old package file is still available on the system. You don't need it anymore.
The apt clean command will clean all the downloaded package files from /var/cache/apt/archives/ and /var/cache/apt/archives/partial/.
sudo apt autoclean
apt autoclean
The apt autoclean clears the same /var/cache/apt/archives but the only difference it removes onyl the files that cannot be downloaded anymore. Both clean and autoclean are safe to run.
sudo apt clean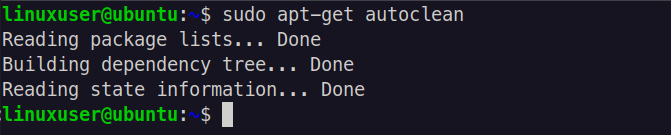
2. Using deborphan
Deborphan is a command-line tool for Debian-based systems that help identify orphaned packages. Orphaned are installed packages but are not required by any other packages on the system. This happens when actual applications are removed and then their dependencies packages keep remain.
Deborphan scans the installed packages and identifies those that have no other package depending on them, and can be safely removed to free up disk space.
Deborphan is not installed by default in Ubuntu / Debian, so you will need to install it first.
sudo apt install deborphanTo list all orphaned packages, type:
deborphan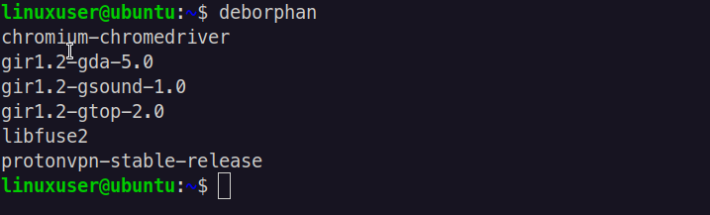
Now, to remove orphaned packages type:
sudo apt remove $(deborphan)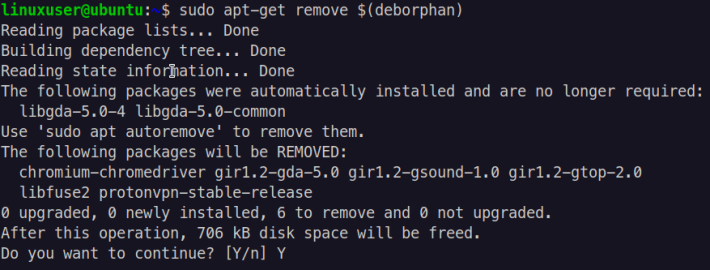
Note that it's always a good idea to check the list of packages before removing them, as deborphan may identify packages that you still need.
3. Using GUI based Tools
Let's check a couple of useful graphical tools which help you to remove unwanted packages and files.
BleachBit
BleachBit is a free, open-source system cleaning software for Windows and Linux. It helps to clear cache, temporary files, and other system junk that can take up valuable disk space. The tool can erase the following types of data:
- Cache files from web browsers and other applications
- System log files
- Thumbnail caches
- Old backups and log files
- Old user data and temporary files
Before using BleachBit, you need to install it on your system.
sudo apt install bleachbitAfter installing BleachBit, launch it.
sudo bleachbitWhen you launch BleachBit, you will see a list of categories that contain various files and packages. You can select the packages you want to remove by checking the boxes next to them.
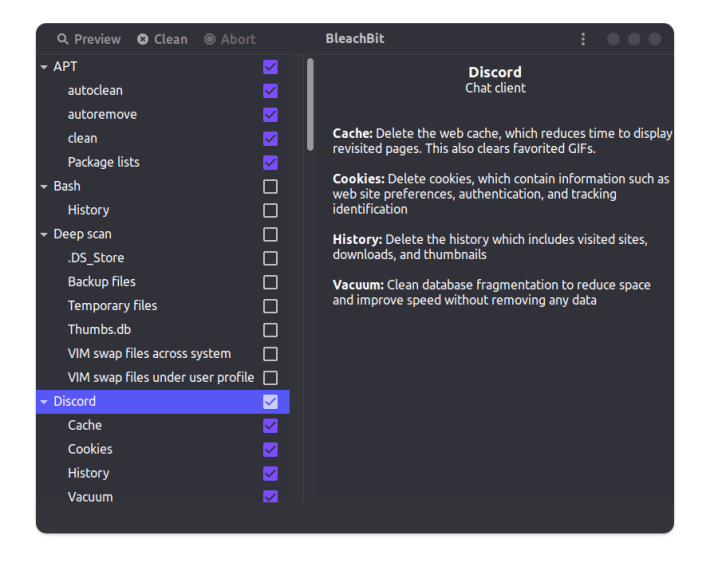
Some of the common categories that contain unused packages include:
Cache: This category includes cache files from web browsers, package manager, and other applications.
Logs: This category contains logs generated by various applications and services.
Old backups: This category includes old backup files that may be taking up valuable disk space.
Before removing the packages, you can preview the cleaning process by clicking the "Preview" button. This will show you a list of the files and packages that will be removed. Make sure that you are comfortable with the changes before proceeding.
Once you have previewed the cleaning process, click the "Delete" button to remove the selected packages.
Stacer
Stacer is a free and open-source system optimizer and monitoring tool for Ubuntu and other Debian-based Linux distribution. It provides a user-friendly interface for managing various system components, including packages. In this regard, Stacer can help you remove unused packages, freeing up disk space and potentially improving the performance and stability of your system.
Installation
sudo apt install stacerNow launch the app from the application menu.
In Stacer, go to the "System Cleaner" tab. In the System Cleaner tab, select the option "Select All" at the bottom.
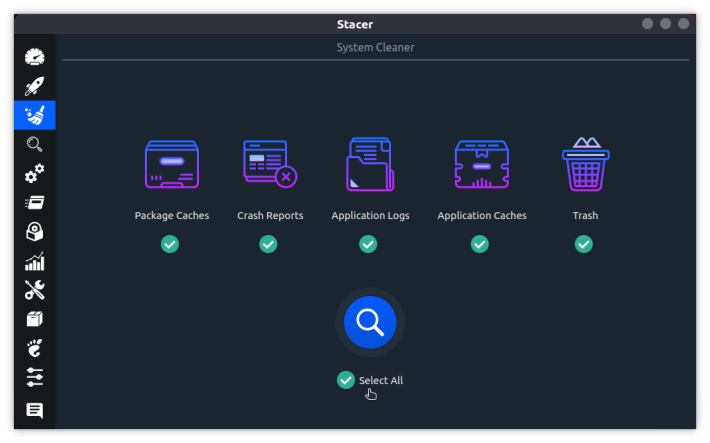
Stacer will scan your system for unused packages and files using system cleaner.
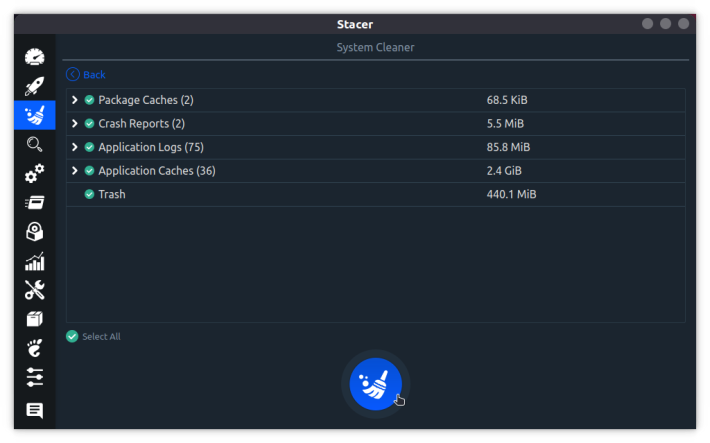
Select the packages you want to remove and click the "Clean" button. Stacer will prompt you to confirm the removal of the selected packages. Click "Yes" to proceed with the removal. The progress of the removal will be displayed in Stacer. Wait for the process to complete.
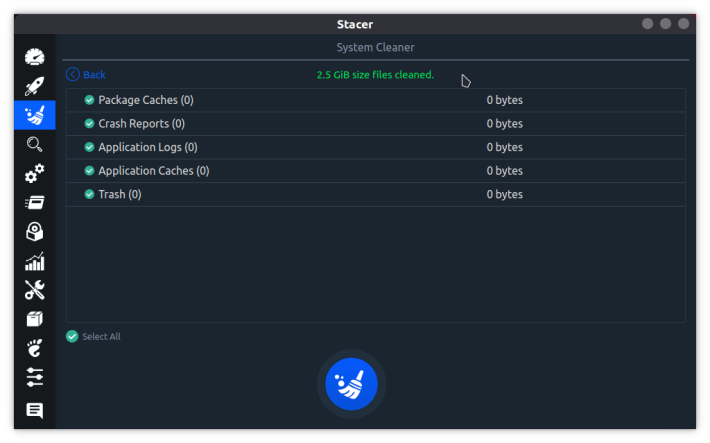
After the removal, restart your system to ensure that all changes have taken effect and to free up the disk space occupied by the unused packages.
Conclusion
In this tutorial, we learned how to remove unnecessary packages and files on Ubuntu / Debian systems.
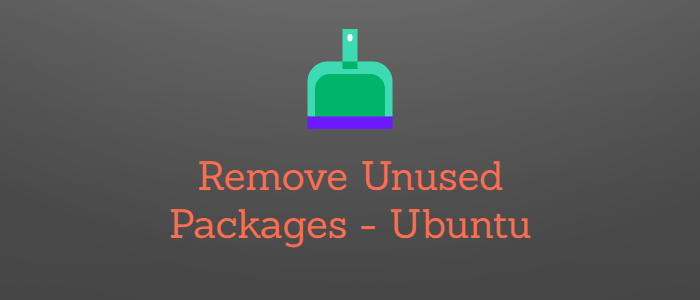


stacer crashes