Arch Linux officially supports many desktop environments. Some of the supported desktop environments are Budgie, Xfce, Cinnamon, Deepin, Gnome, KDE Plasma, Mate, Pantheon, etc. Pantheon is the default desktop environment (DE). You can install your favorite DE and switch the default.
Xfce is a lightweight desktop environment that uses less memory, CPU, and disk I/O. Obviously, it’s not fancy but responsive compared to other Graphical user Interface.
The latest version Xfce is based on GTK 3 provides excellent user experience such as xfwm4 window manager, file manager, xfce4-panel, Xfconf so on. This article shows how to install XFCE 4.16 Desktop Environment on Arch Linux.
Requirement
- Arch Linux installed a computer with any of the desktop environment.
- A user with sudo access.
Install XFCE on Arch Linux
The installation of XFCE is pretty simple and straightforward on Arch Linux. I am using Arch Linux installed with GNOME3 Desktop Environment for this demonstration.
Follow the steps:
1. Update packages on Arch Linux
Open a terminal and run the following command to update the packages.
sudo pacman –Syuwhen it prompt for "Process with installation [Y/b]" press Y and press Enter key.
2. Now install xfce4 using pacman package manager.
Xfce4-goodies group contains additional tools like mousepad editor.
sudo pacman -S xfce4 xfce4-goodiesJust press "Enter" to choose the default option to install all packages unless you need specific packages.
The console will now show all installation package names, total download size, and installation size.
Proceed to press Y and Enter key to start the installation.
3. Restart the system
Once installation successfully completed, restart the computer. You can find Xfce installed in /usr/bin/xfce4-* and /usr/bin/xfdesktop-settings.
To restart Arch Linux, run:
sudo rebootLogin to Xfce desktop
At the time of login to the system, just click the setting icon and choose Xfce session as shown in the screenshot below. Input your password and press Enter.
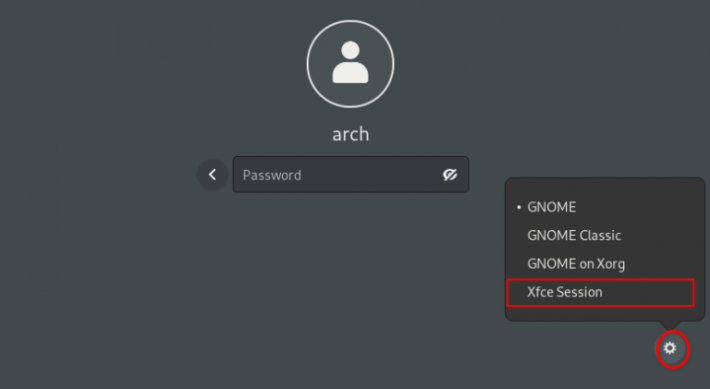
You should see the Xfce desktop like below:
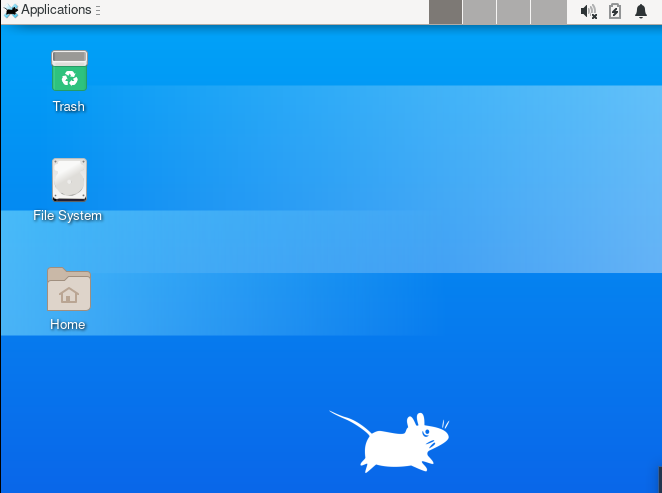
Remove Xfce from Arch
If you want to remove Xfce desktop from your arch system, first log out of Xfce environment. Login with your previous desktop environment and run the following command on the terminal.
sudo pacman –Rsu xfce4 xfce4-goodiesConclusion
You can experience a lightweight Linux desktop by using Xfce. You can see the difference just by observing CPU and memory usages. Don't forget to share your experience in the comment section below.



Comments