This guide is about Lftp and how we can install Lftp in our Linux Operating System. Lftp is a command-line based File Transfer Software also known as FTP Client which was developed by Alexander Lukyanov and was distributed as GNU General Public License. Besides FTP, it also supports FTPS, HTTP, HTTPS, HFTP, FISH, and SFTP. The program also supports FXP, allowing for data transfers between two FTP servers bypassing the client machine.
It has some awesome advanced features such as recursively mirroring entire directory trees and resuming downloads. Transfers can be scheduled for execution at a later time, bandwidth can be throttled, transfer queues can be created, and Unix shell-like job control is supported. The client can also be used interactively or automated with scripts.
Installing Lftp
Before we try to run lftp, we have make sure that it is properly installed in our Linux Distribution. Here are some commands mentioned for installing lftp in the list of common distributions of Linux.
On Ubuntu
In Ubuntu and its derivatives, we can install lftp using apt manager. So, to install it, we'll need to run the following commands in a shell or a terminal under sudo privilege.
sudo apt install lftp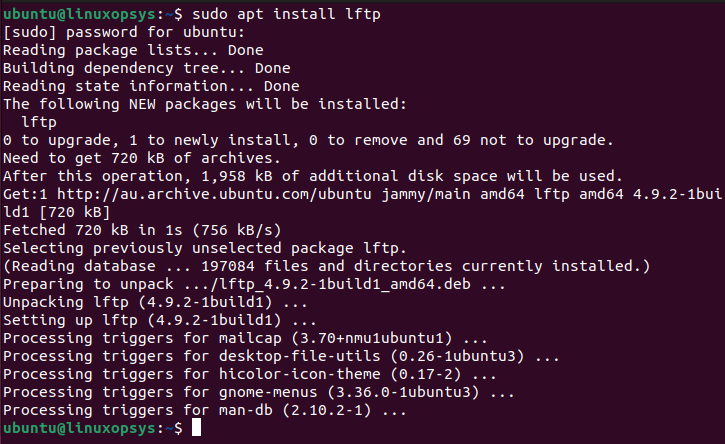
On RHEL/CentOS Stream
As lftp is also available in the repository of Fedora, CentOS and RHEL, we can use yum manager to install it.
sudo yum install lftp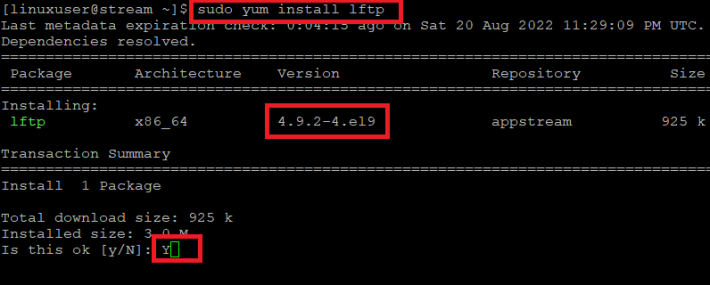
On Arch Linux
It is also available in Arch Linux Package Repository so, we can simply use pacman to install it.
sudo pacman -S lftp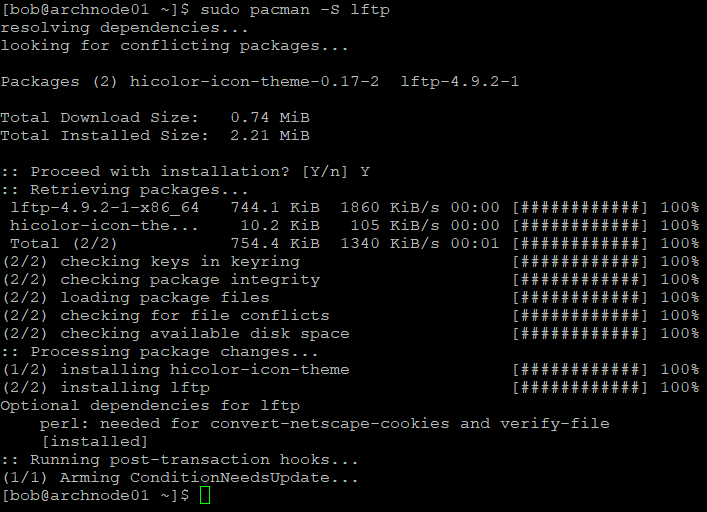
On OpenSuse
Zypper, package management software for OpenSUSE can be used to install lftp. Here is the command with which one can install it on an OpenSuSE machine.
sudo zypper install lftp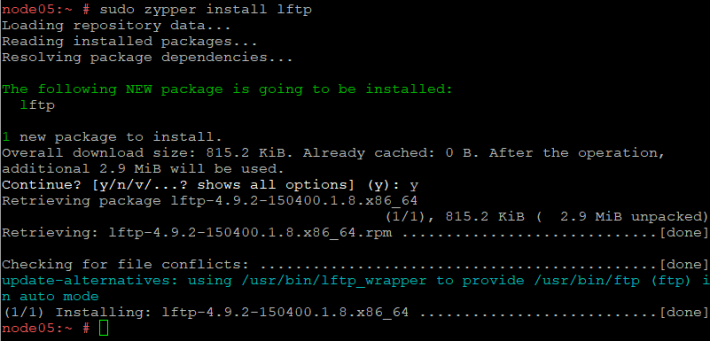
Config Files
LFTP main configutaion file is located at /etc/lftp.conf and user specific config can set in either the ~/.lftprc or ~/.lftp/rc file.
Based on SSL and auth configuration you can have the following settings to true/false or yes/no.
set ftp:ssl-protect-data true
set ftp:ssl-force true
set ftp:ssl-auth TLS
set ssl:verify-certificate false
set ftp:use-feat false
set ftp:ssl-allow yes
set ftp:ssl-protect-list yes
set ftp:ssl-protect-fxp yesLogging in
To login to an ftp server or sftp server, we'll first need to know about the required credential for the login like username, password, ports.
After that, we'll want to login using lftp client as basic usage.
lftp sftp://user415@domainname-or-ip-addressIn case you get "ls: Fatal error: Host key verification failed." error, run the following command to fix the missing RSA key fingerprint in the list of known hosts.
ssh -p 22 user@domainname-or-ip-addressIf we need to point a port to the login then, we'll need to add port as shown below.
lftp sftp://user@domainname-or-ip-address:22Alternatively, you can connect using -p option
lftp -p 22 user@domainname-or-ip-addressNavigation
We can use ls to list files and directories, cd to enter into a directory.
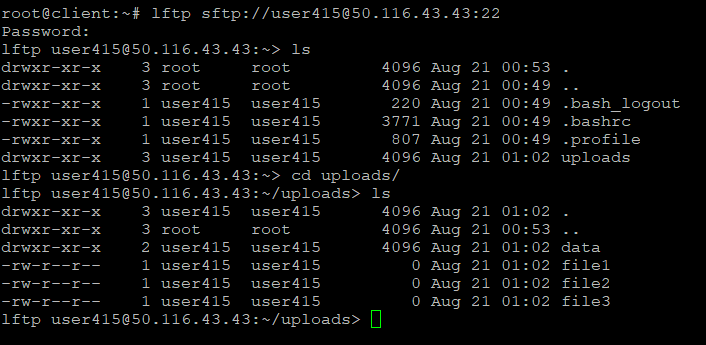
Uploading and Download Files
We can use pget for downloading files from the remote server.
> pget linspeed.svgWe can use put for uploading files to the remote server.
> put singlefile.taror
lftp -e "put -O uploads /home/temp/file4; bye" sftp://user@ftpserverWhere uploads is the destination directory and /home/temp/file4 is the local file.
To resume partially downloaded files/directories, we will use the -c switch:
> mirror -c Directory
>pget -c linoxide.tar
> put -c upload.tarUsing Mirror
We can use 'mirror' to download the whole directory pointed as the source.
> mirror remote localThere is also a reverse mirror (mirror -R) which uploads or updates a directory tree on server.
> mirror -R local remoteTo resume partially downloaded files/directories, we will use the -c switch:
> mirror -c DirectoryTo Queue Items to Download
We can use the queue option with lftp so that we can download selected files in a queue one by one. This is the same as in GUI-based clients to select and download in a queue. Here's an example on it.
To prevent queue from auto transferring while you add to it :
> queue stopNow, we'll add them into queue.
> queue mirror "directory"
> queue pget "file.tar"After the queue has been added, we should run queue start command.
> queue startTo remove the entire queue run the following command.
> queue -dSegmented Downloading
Here, in this example we are segmenting files into 3 segments, one can change it according to their own need.
A pget command using segmentation is pget -n 3 file.tar, where 3 is the number of segments.
> pget -n 3 file.tarA mirror command using segmentation is mirror --use-pget-n=3 directory, where 3 is the number of segments.
> mirror --use-pget-n=3 linxoxideWe can use jobs -v to see the speeds of the individual segments as well as the total speed.
To Stop, Resume or Kill a Transfer
To cancel a transfer we can press Ctrl+c . And to resume a download we can use the -c (--continue) switch as shown below.
> mirror -c directoryAnd to kill an active transfer we should run kill and to kill and delete all we'll need to run kill all as shown:
> kill
> kill allExiting
To quit from lftp, we should run exit command in the terminal or inside lftp interface.
> exitConclusion
We have successfully installed lftp and learned some basic ways to use it. lftp is an awesome command line ftp client which supports a lot of additional functionality and cool features. It has a lot of stuff more than the other common ftp client. You can explore more lftp commands to perform the file transfer.
If you have any questions, suggestions, or feedback please write them in the comment box below. Thank you!




Comments