AWS CLI (Amazon Web Service Command Line Interface) is an open-source command-line utility tool for managing Amazon web services. AWS CLI is a utility tool provided by AWS to manage resources. AWS API is directly accessible through AWS CLI. Using AWS CLI utility, you can create scripts for automating Amazon Web Services.
AWS recommends using AWS CLI version 2. If you already have version 1, suggest uninstalling it or create symlink/alias with a different name.
In this guide, you will learn how to install AWS CLI on Ubuntu 22.04.
Prerequisites
To install AWS CLI on Ubuntu you need to meet the following requirements:
- AWS Account.
- Ubuntu 22.04 Server.
- Need root access or sudo privileged user account.
Installation
AWS CLI utility package is available in the default repository of Ubuntu 22.04. You can also use Python PIP or AWS installer to install the AWS CLI utility tool.
Method 1: Using AWS installer script
This is AWS recommended way of installation. This method work on Ubuntu and other Linux distributions such as CentOS, Fedora, Amazon Linux 1, and Amazon Linux 2.
For the latest version download the 64 bit version using curl command:
sudo curl "https://awscli.amazonaws.com/awscli-exe-linux-x86_64.zip" -o "awscliv2.zip"Note: For a specific version of the AWS CLI, append a hyphen and the version number to the filename.
Next step is to unzip the downloaded file, which will extract the file and create a directory named 'aws'. In unzip command not present, install unzip the package ($ sudo apt install unzip).
Run the following command to unzip the download the file:
sudo unzip awscliv2.zipNote:
If you are getting unzip: command not found, install using apt install unzip.
To update an existing installation use unzip -u awscliv2.zip, this will overwrite any existing files with the same names and create new ones as needed.
Now run the installer, using:
sudo ./aws/installNote: To manually specify the directory to copy all of the files to and bin directory, use:
./aws/install --install-dir /usr/local/aws-cli --bin-dir /usr/local/bin
By default aws cli is installed in /usr/local/aws-cli, and a symbolic link is created in /usr/local/bin.
To verify the installation, type:
aws --versionOutput:
aws-cli/2.15.4 Python/3.11.6 Linux/5.15.0-91-generic exe/x86_64.ubuntu.22 prompt/offYou can find the path to bin dir using:
which aws
/usr/local/bin/awsTo find the path directory of the installation, use the following command:
ls -l /usr/local/bin/aws
lrwxrwxrwx 1 user user 37 Dec 23 00:33 /usr/local/bin/aws -> /usr/local/aws-cli/v2/current/bin/awsTo update the current installation:
sudo ./aws/install --bin-dir /usr/local/bin --install-dir /usr/local/aws-cli --update
Method 2: Installing AWS CLI using APT
AWS CLI utility tool is available in the default repository of Ubuntu 22.04. To install the tool using APT, follow the following steps:
Update system packages:
Run the following command update system packages and repository index to latest.
sudo apt updateOnce the system packages are updated, run the following command to install AWS CLI.
sudo apt install awscli -yOn completion the installation, run the following command to verify.
aws --versionYou will get output similar as:

After installation, you can configure access to AWS account using AWS CLI. Before starting with aws configuration, you should have IAM user's Access key and Secret key provided with proper access.
Run the following command to configure access to aws account.
aws configureEnter the following details accordingly:
- AWS Access Key ID [IAM user's Access key]
- AWS Secret Access Key [IAM user's secret key]
- Default region name [Aws region]
- Default output format [JSON format is fine]
You will have output similar as:

Uninstalling AWS CLI from ubuntu
To uninstall AWS CLI from ubuntu, you need to check AWS CLI installation path. Execute the following command to check the installation directory of AWS CLI.
which awsYou will get the output as:
/usr/local/bin/awsUse the following command to check symlink and installation path.
ls -l /usr/local/bin/awsYou will get output as:
lrwxrwxrwx 1 root root 37 Mar 31 04:01 /usr/local/bin/aws -> /usr/local/aws-cli/v2/current/bin/awsFirst remove the two symlinks, type:
sudo rm /usr/local/bin/aws
sudo rm /usr/local/bin/aws_completerNow delete the installation directory using the following command.
sudo rm -rf /usr/local/aws-cliYou have successfully removed AWS CLI from Ubuntu system.
Method 3: Installing AWS CLI using Python PIP
You can use Python PIP to install AWS CLI on your Ubuntu server. Python 2.x is not supported on Ubuntu 22.04 so you need to install Python 3.x.
First, install python-pip on your system. Run the following command to install python-pip package.
sudo apt-get install python3-pipOnce the installation is completed, you need to upgrade PIP to latest version.
sudo pip3 install --upgrade pipNow, Run the following command to install AWS CLI using PIP.
sudo pip3 install awscliTo verify the installation, run the following command.
python3 -m awscli --versionOutput:
aws-cli/1.18.69 Python/3.8.5 Linux/5.8.0-45-generic botocore/1.16.19The output shows that the installed AWS CLI version is 1.18
Creating S3 Bucket using AWS CLI
Simple storage service, commonly know as s3 is a cloud storage service provided by Amazon web service to store and retrieve files. You might have an idea about google drive, dropbox for storing images, documents, and important files. AWS S3 is a similar kind of cloud service provided by AWS. You can create an S3 bucket using GUI as well as AWS CLI. You have configured AWS in the previous step, now let use AWS CLI commands to create an S3 bucket.
You can create as S3 bucket using s3api command followed by aws. Run the following command to find s3api commands.
aws s3api help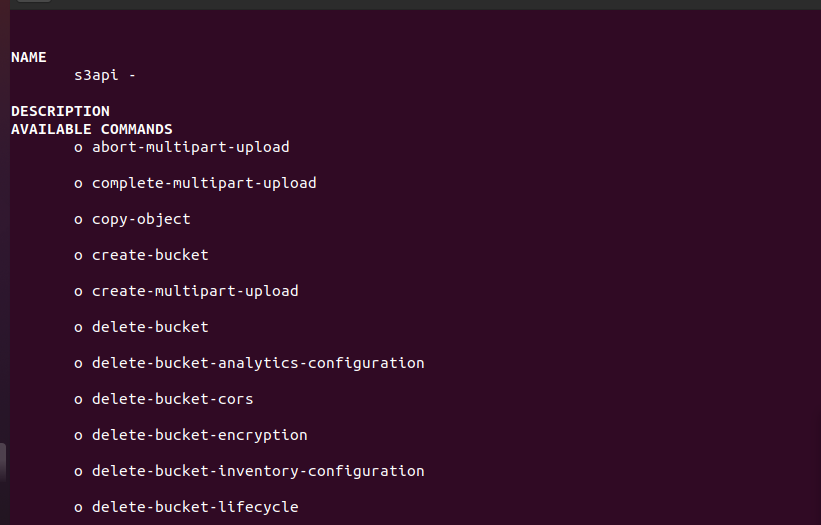
Now run the following command to create a simple bucket. In this example, I have selected the us-east-1 region and provided the bucket name 'example-bucket-12345' as my assumption. You can have chosen your preferable region and bucket name.
aws s3api create-bucket --bucket example-bucket-12345 --region us-east-1You will get output as :

Use the following command to list created S3 bucket.
aws s3 list
Push Contents to S3 Bucket
Once an S3 bucket is created, you are now good to go for file storage. Run the following command to push your contents to an S3 bucket. In this example, I have sent a simple text file to the S3 bucket. You can push other files in similar ways.
aws s3 cp example.txt s3://example-bucket-12345Where example.txt is the filename and example-bucket-12345 is the S3 bucket name. Once the upload is successful, you will get output similar as:
output:
upload: ./example.txt to s3://example-bucket-12345/example.txt
You can list contents of the bucket using the following command.
aws s3 ls s3://example-bucket-12345output:
2021-03-28 23:31:47 0 example.txtYou can also use AWS CLI to delete the S3 bucket. Remember the point that, you may need to delete objects inside the S3 bucket before removing the bucket. Run the following command to delete objects from the S3 bucket. In this example, I Have removed the just pushed text file. You can select file names accordingly.
aws s3 rm s3://example-bucket-12345/example.txtOnce the bucket is empty, you can use following command to delete S3 bucket.
aws s3api delete-bucket --bucket example-bucket-12345 --region us-east-1Where, example-bucket-12345 is my bucket name.
Conclusion
In this guide, we have covered how to install AWS CLI on Ubuntu 22.04. You have learned how to verify the installation, configure the AWS, and uninstall AWS CLI from your device. Also, we have tried to show how to create an S3 bucket, push contents to the bucket, remove objects from the bucket, and delete the bucket. Any feedback and response are highly appreciated.
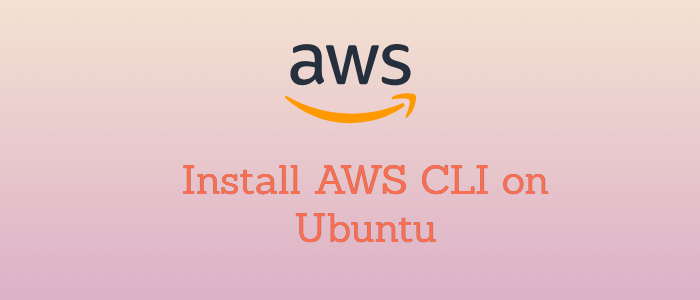


This is for version 1 which is outdated. Update this for version 2 or take it down.
Thanks Dean. Article is updated.
Why not just run use snap?
v2 (latest):
sudo snap install aws ––classicv1:
sudo snap install aws-cli --classicorsnap install aws-cli --channel=v1/stable --classicThanks Zack. This should be fine as well.