Linux system administrators generally list disks to check the whole disk space. Listing disks also helps see the attached disks to the system, partitions, and disk filesystem.
In a Linux system, there are several ways to list all the hard drives. In this tutorial, we learn how to list disks in Linux using the command line.
1. lsblk
lsblk (list block devices) is used to list information of all available block devices, such as hard disk, and flash drives.
Just typing the command lsblk will list all block devices in form of a tree format. This is a handy and simple way to list disks.
lsblkOutput:
sda 8:0 0 238.5G 0 disk
├─sda1 8:1 0 529M 0 part
├─sda2 8:2 0 100M 0 part /boot/efi
├─sda3 8:3 0 16M 0 part
├─sda4 8:4 0 165.8G 0 part
├─sda5 8:5 0 70G 0 part /
└─sda6 8:6 0 2G 0 part [SWAP]
zram0 252:0 0 8G 0 disk [SWAP]2. df -h
The df command is used to list the amount of disk space available as a whole. Default df command prints device name, total blocks, used disk space, available disk space, percentage of used space, filesystem mount point, and also prints the remote-mounted filesystems such as NFS.
The command df -h list available space of all disks in a human-readable form.
sudo df -hOutput:
Filesystem Size Used Avail Use% Mounted on
devtmpfs 5.8G 0 5.8G 0% /dev
tmpfs 5.8G 90M 5.7G 2% /dev/shm
tmpfs 2.4G 11M 2.4G 1% /run
tmpfs 4.0M 0 4.0M 0% /sys/fs/cgroup
/dev/sda5 69G 62G 3.1G 96% /
tmpfs 5.8G 4.7M 5.8G 1% /tmp
/dev/sda2 96M 41M 56M 43% /boot/efi
tmpfs 1.2G 200K 1.2G 1% /run/user/1000An alternative command for df -h is findmnt --df which gives a similar output.
3. fdisk -l
The fdisk command is a text-based utility used to manage disk partitions. Using fdisk you can list disk partitions, create a new partition, delete an existing hard disk partition and view the size of the partition.
Use fdisk -l to view all available disk partitions
sudo fdisk -lOutput:
Disk /dev/sda: 238.47 GiB, 256060514304 bytes, 500118192 sectors Disk model: SK hynix SC300B Units: sectors of 1 * 512 = 512 bytes Sector size (logical/physical): 512 bytes / 4096 bytes I/O size (minimum/optimal): 4096 bytes / 4096 bytes Disklabel type: gpt Disk identifier: FF57C955-D98A-49C4-B1ED-835A44F2A0A4 Device Start End Sectors Size Type /dev/sda1 2048 1085439 1083392 529M Windows recovery environment /dev/sda2 1085440 1290239 204800 100M EFI System /dev/sda3 1290240 1323007 32768 16M Microsoft reserved /dev/sda4 1323008 349122559 347799552 165.8G Microsoft basic data /dev/sda5 349122560 495923199 146800640 70G Linux filesystem /dev/sda6 495923200 500117503 4194304 2G Linux swap Disk /dev/zram0: 8 GiB, 8589934592 bytes, 2097152 sectors Units: sectors of 1 * 4096 = 4096 bytes Sector size (logical/physical): 4096 bytes / 4096 bytes I/O size (minimum/optimal): 4096 bytes / 4096 bytesDisk /dev/loop0: 207.15 MiB, 217214976 bytes, 424248 sectors Units: sectors of 1 * 512 = 512 bytes Sector size (logical/physical): 512 bytes / 512 bytes I/O size (minimum/optimal): 512 bytes / 512 bytes Disk /dev/loop1: 99.18 MiB, 103993344 bytes, 203112 sectors Units: sectors of 1 * 512 = 512 bytes Sector size (logical/physical): 512 bytes / 512 bytes I/O size (minimum/optimal): 512 bytes / 512 bytes
4. parted -l
Parted is a useful and powerful tool used to manage hard disk partitions from the command line like list, create, shrink, delete, find and rescue disk partitions. With the parted command you can easily manage all hard disk partitions.
parted -l command will lists disks partition layout on all block devices.
sudo parted -lOutput:
Model: ATA SK hynix SC300B (scsi)
Disk /dev/sda: 256GB
Sector size (logical/physical): 512B/4096B
Partition Table: gpt
Disk Flags:
Number Start End Size File system Name Flags
1 1049kB 556MB 555MB ntfs Basic data partition hidden, diag
2 556MB 661MB 105MB fat32 EFI System Partition boot, esp
3 661MB 677MB 16.8MB Microsoft reserved partition msftres
4 677MB 179GB 178GB ntfs Basic data partition msftdata
5 179GB 254GB 75.2GB ext4
6 254GB 256GB 2147MB linux-swap(v1) swap
Model: Unknown (unknown)
Disk /dev/zram0: 8590MB
Sector size (logical/physical): 4096B/4096B
Partition Table: loop
Disk Flags:
Number Start End Size File system Flags
1 0.00B 8590MB 8590MB linux-swap(v1)5. cfdisk
The cfdisk is slightly different from the above commands, it provides the graphics view in a text-based terminal interface to manage disks. Using cfdisk you can list, create, delete and modify partitions on a disk device.
sudo cfdiskOutput:
Disk: /dev/sda Size: 238.47 GiB, 256060514304 bytes, 500118192 sectors Label: gpt, identifier: FF57C955-D98A-49C4-B1ED-835A44F2A0A4 Device Start End Sectors Size Type
/dev/sda1 2048 1085439 1083392 529M Windows recovery environment
/dev/sda2 1085440 1290239 204800 100M EFI System
/dev/sda3 1290240 1323007 32768 16M Microsoft reserved
/dev/sda4 1323008 349122559 347799552 165.8G Microsoft basic data
/dev/sda5 349122560 495923199 146800640 70G Linux filesystem
/dev/sda6 495923200 500117503 4194304 2G Linux swap
┌──────────────────────────────────────────────────────────────────────────────────────────────────────────┐
│ Partition name: Basic data partition │
│ Partition UUID: E73F9719-F144-42A8-87BC-862FB470828B │
│ Partition type: Windows recovery environment (DE94BBA4-06D1-4D40-A16A-BFD50179D6AC) │
│ Attributes: RequiredPartition │
│ Filesystem UUID: 8C0A62C30A62A9C2 │
│Filesystem LABEL: Recovery │
│ Filesystem: ntfs │
└──────────────────────────────────────────────────────────────────────────────────────────────────────────┘
[ Delete ] [ Resize ] [ Quit ] [ Type ] [ Help ] [ Write ] [ Dump ]Example:
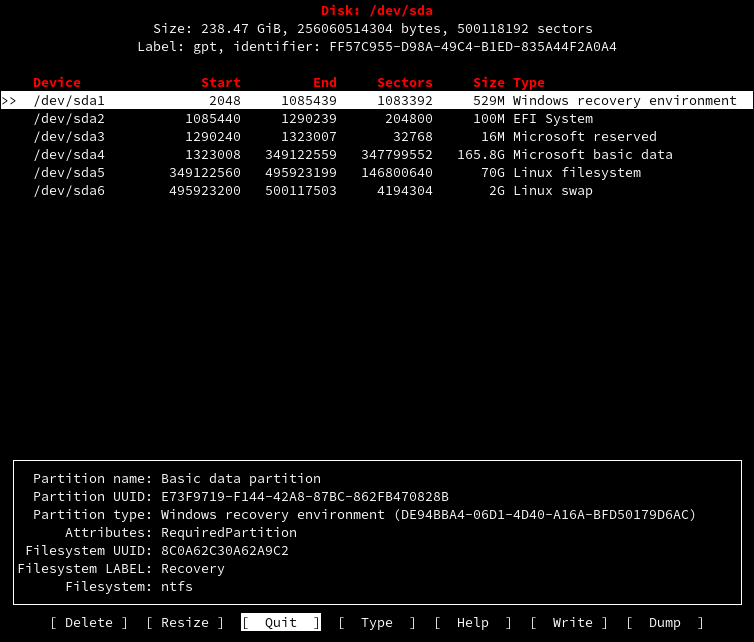
6. sfdisk -l
The sfdisk is a partitions table editor. It can list the partitions on a device, list the size of a partition, check the partitions on a device, and preparation a device. It is not designed for large partitions.
sfdisk -l will list partitions of disk.
sudo sfdisk -lOutput:
Disk /dev/sda: 238.47 GiB, 256060514304 bytes, 500118192 sectors
Disk model: SK hynix SC300B
Units: sectors of 1 * 512 = 512 bytes
Sector size (logical/physical): 512 bytes / 4096 bytes
I/O size (minimum/optimal): 4096 bytes / 4096 bytes
Disklabel type: gpt
Disk identifier: FF57C955-D98A-49C4-B1ED-835A44F2A0A4
Device Start End Sectors Size Type
/dev/sda1 2048 1085439 1083392 529M Windows recovery environment
/dev/sda2 1085440 1290239 204800 100M EFI System
/dev/sda3 1290240 1323007 32768 16M Microsoft reserved
/dev/sda4 1323008 349122559 347799552 165.8G Microsoft basic data
/dev/sda5 349122560 495923199 146800640 70G Linux filesystem
/dev/sda6 495923200 500117503 4194304 2G Linux swap
Disk /dev/zram0: 8 GiB, 8589934592 bytes, 2097152 sectors
Units: sectors of 1 * 4096 = 4096 bytes
Sector size (logical/physical): 4096 bytes / 4096 bytes
I/O size (minimum/optimal): 4096 bytes / 4096 bytes
Disk /dev/loop0: 207.15 MiB, 217214976 bytes, 424248 sectors
Units: sectors of 1 * 512 = 512 bytes
Sector size (logical/physical): 512 bytes / 512 bytes
I/O size (minimum/optimal): 512 bytes / 512 bytes
Disk /dev/loop1: 99.18 MiB, 103993344 bytes, 203112 sectors
Units: sectors of 1 * 512 = 512 bytes
Sector size (logical/physical): 512 bytes / 512 bytes
I/O size (minimum/optimal): 512 bytes / 512 bytes7. ls -l /dev/disk/by-id
ls command is a very simple but powerful command used for listing files and directories. We can list disks by listing the directory /dev/disk/by-id.
ls -l /dev/disk/by-idOutput:
total 0
lrwxrwxrwx 1 root root 9 Jun 20 23:26 ata-SK_hynix_SC300B_HFS256G39MND-3510B_FI68N023911308NC9 -> ../../sda
lrwxrwxrwx 1 root root 10 Jun 20 23:26 ata-SK_hynix_SC300B_HFS256G39MND-3510B_FI68N023911308NC9-part1 -> ../../sda1
lrwxrwxrwx 1 root root 10 Jun 20 23:26 ata-SK_hynix_SC300B_HFS256G39MND-3510B_FI68N023911308NC9-part2 -> ../../sda2
lrwxrwxrwx 1 root root 10 Jun 20 23:26 ata-SK_hynix_SC300B_HFS256G39MND-3510B_FI68N023911308NC9-part3 -> ../../sda3
lrwxrwxrwx 1 root root 10 Jun 20 23:26 ata-SK_hynix_SC300B_HFS256G39MND-3510B_FI68N023911308NC9-part4 -> ../../sda4
lrwxrwxrwx 1 root root 10 Jun 20 23:26 ata-SK_hynix_SC300B_HFS256G39MND-3510B_FI68N023911308NC9-part5 -> ../../sda5
lrwxrwxrwx 1 root root 10 Jun 20 23:26 ata-SK_hynix_SC300B_HFS256G39MND-3510B_FI68N023911308NC9-part6 -> ../../sda6
lrwxrwxrwx 1 root root 9 Jun 20 23:26 wwn-0x5ace42e0900dd482 -> ../../sda
lrwxrwxrwx 1 root root 10 Jun 20 23:26 wwn-0x5ace42e0900dd482-part1 -> ../../sda1
lrwxrwxrwx 1 root root 10 Jun 20 23:26 wwn-0x5ace42e0900dd482-part2 -> ../../sda2
lrwxrwxrwx 1 root root 10 Jun 20 23:26 wwn-0x5ace42e0900dd482-part3 -> ../../sda3
lrwxrwxrwx 1 root root 10 Jun 20 23:26 wwn-0x5ace42e0900dd482-part4 -> ../../sda4
lrwxrwxrwx 1 root root 10 Jun 20 23:26 wwn-0x5ace42e0900dd482-part5 -> ../../sda5
lrwxrwxrwx 1 root root 10 Jun 20 23:26 wwn-0x5ace42e0900dd482-part6 -> ../../sda6You can also list by:
- by-label
- by-partlabel
- by-partuuid
- by-path
- by-uuid
8. lshw -class disk
lshw is a Linux tool that is used to generate detailed information on the system's hardware configuration.
Use -class disk to list disk information.
sudo lshw -class diskOutput:
*-disk
description: ATA Disk
product: SK hynix SC300B
physical id: 0.0.0
bus info: scsi@1:0.0.0
logical name: /dev/sda
version: 0P00
serial: FI68N023911308NC9
size: 238GiB (256GB)
capabilities: gpt-1.00 partitioned partitioned:gpt
configuration: ansiversion=5 guid=ff57c955-d98a-49c4-b1ed-835a44f2a0a4 logicalsectorsize=512 sectorsize=4096Also, it is possible to output -class disk as -json or -html or -xml.
sudo lshw -class disk -jsonOutput:
{
"id" : "disk",
"class" : "disk",
"claimed" : true,
"handle" : "GUID:ff57c955-d98a-49c4-b1ed-835a44f2a0a4",
"description" : "ATA Disk",
"product" : "SK hynix SC300B",
"physid" : "0.0.0",
"businfo" : "scsi@1:0.0.0",
"logicalname" : "/dev/sda",
"dev" : "8:0",
"version" : "0P00",
"serial" : "FI68N023911308NC9",
"units" : "bytes",
"size" : 256060514304,
"configuration" : {
"ansiversion" : "5",
"guid" : "ff57c955-d98a-49c4-b1ed-835a44f2a0a4",
"logicalsectorsize" : "512",
"sectorsize" : "4096"
},
"capabilities" : {
"gpt-1.00" : "GUID Partition Table version 1.00",
"partitioned" : "Partitioned disk",
"partitioned:gpt" : "GUID partition table"
},
"children" : [
]
}Conclusion
For all commands, except lsblk and ls -l dev/disk, need root access or superuser permissions to run it.
In this tutorial, we learned how to list disks in Linux using the command line.
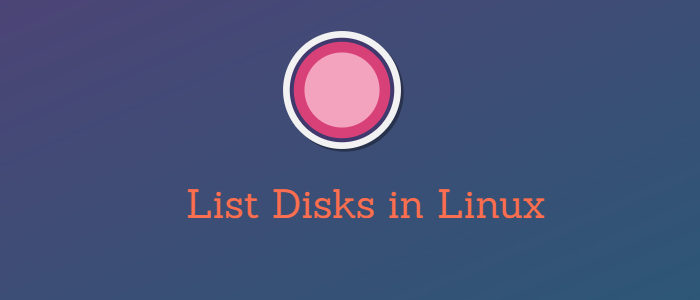


Comments