ExFAT presents a filesystem, specially designed and optimized for USB flash drives, SD cards, and external drives, which is making it popular for Linux users.
For purpose of formating a USB disk as exFAT on Linux, need to install the exfat-utils or exfatprogs which can allow us to create, read, write, etc. exFAT filesystem to any device whether is a USB device or hard disk partition.
In this guide, we are going to show how to format a USB Drive as exFAT on Linux from terminal and GUI.
The two ways are:
- Format a USB disk using exfatprogs tool from the terminal.
- Format a USB Disk as exFAT using Gnome Disks Tool.
If you are using a Linux kernel starting from 5.4.x, then exFAT file system support is enabled in the Linux kernel. If consider formatting a USB drive as exFAT you need to install exfat-utils or exfatprogs. We recommend using exfatprogs tool because of new features and additional support.
1. Format a USB Disk as exFAT using exfatprogs from Terminal
The exfatprogs packages provide a tool used for managing extended file allocation table filesystem, which allows users to create, check and label the exFAT filesystem.
Install exfatprogs with following command:
sudo apt install exfatprogsOpen terminal, and find USB drive with fdisk following command:
sudo fdisk -l Or you can also find it with df command:
dfIn my case: /dev/sdb is my usb drive, and i.e /dev/sdb1 presents a partition.
Now, open the fdisk menu with command:
sudo fdisk /dev/sdb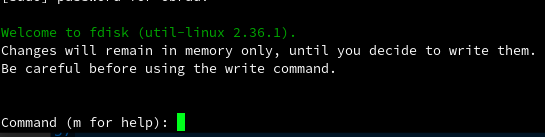
To create and add a new partition. Just type n in fdisk menu:
nn - command is for creating a new partition.
After you type, It will ask to enter some values, you can just press enter and it will be added as a default.
We can verify partition with p command:
pNow that we have a partition, remains to set a flag. To change the flag to exFAT type command t
tFdisk will ask to enter a number that indicates the flag you want to set. List them all to see all flags with command L
L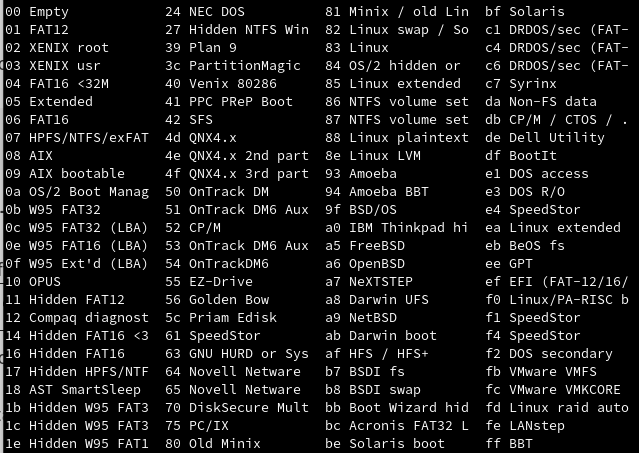
Chose and type number 7 in fdisk for HPFS/NTFS/exfat
7Now that flag is set, we need to write and save our settings by typing the command w in fdisk.
w - is for writing a table to disk.
wOutput:
The partition table has been altered.
Calling ioctl() to re-read partition table.
Syncing disks.Since we now have a partition, we need to create a filesystem with mkfs command, mkfs stands for creating an exFAT filesystem..
Important: Note that you should find your partition number identifier, and replace /dev/sdb1.
sudo mkfs.exfat /dev/sdb1Output:
mkexfatfs 1.3.0
Creating… done.
Flushing… done.
File system created successfully.After creating a filesystem you can verify it to make sure that everything is formatted correctly:
sudo fsck.exfat /dev/sdb1Output:
exfatfsck 1.3.0
Checking file system on /dev/sdb1.
File system version 1.0
Sector size 512 bytes
Cluster size 128 KB
Volume size 119 GB
Used space 4352 KB
Available space 119 GB
Totally 0 directories and 0 files.
File system checking finished. No errors found.If you have done this, then your USB device is ready to use!
2. Format a USB Disk as exFAT using Gnome Disks tool
If you using Gnome, then you probably have Disks tool pre-installed in system.
Open Disks and find a USB drive on the left side. Make sure that you selected a USB device, and that you selected the desired partition that wants to format as exFAT.
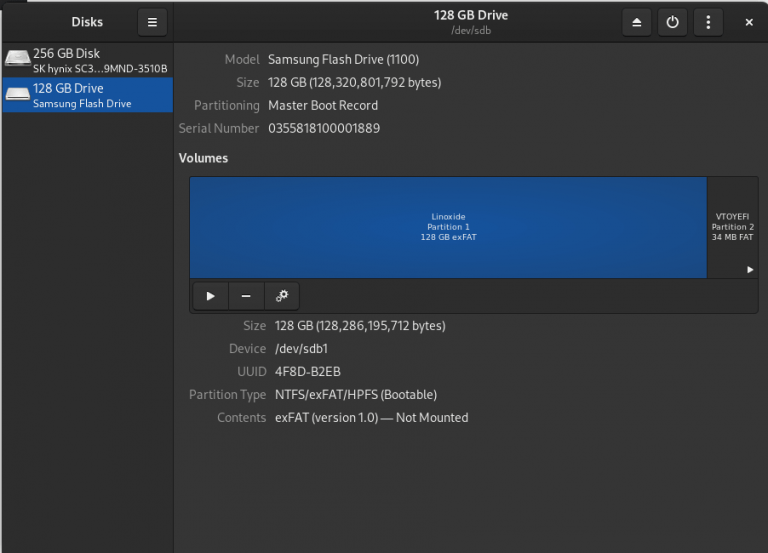
Select the settings button:
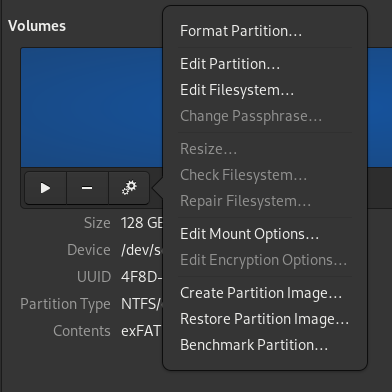
Select Format Partition under the settings button and a new window will appear.
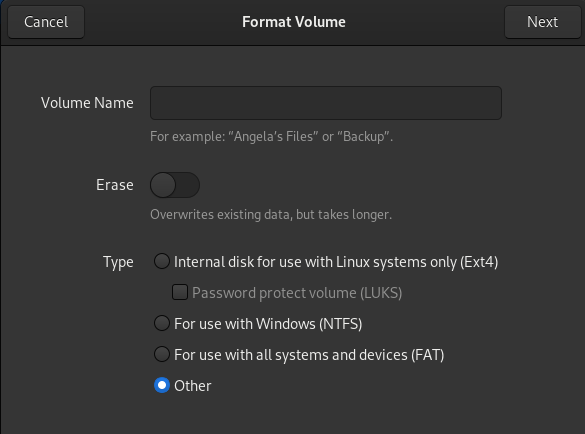
Chose Other to find in new window exFAT format type. Optional you can add a Volume name i.e: "exFAT volume format".
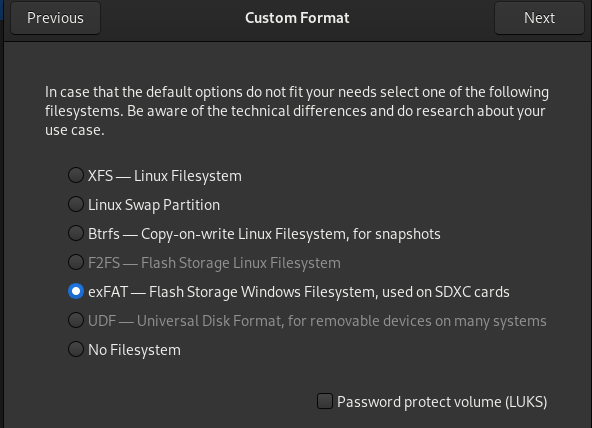
At the end will be asked to confirm the settings that we selected:
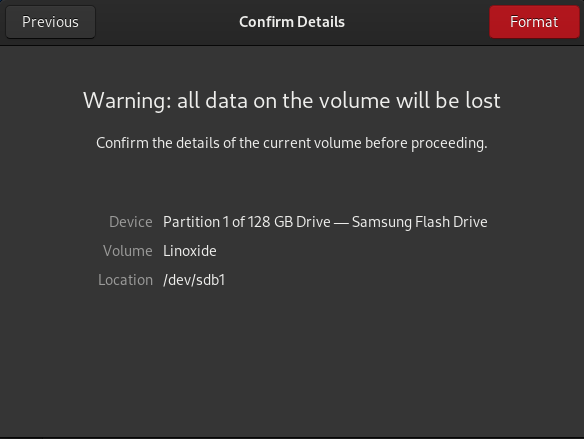
Click on red button Format, and you are done!
Conclusion
In this guide, we have learned how to format a USB drive as exFAT on Linux from terminal and GUI. Using GUI to format exfat is easier but if you are a terminal lover ofcource use it.
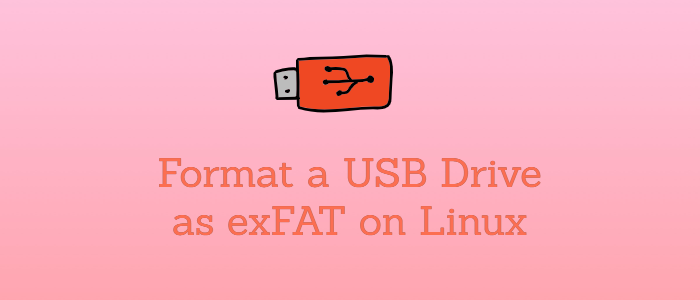


Comments