The - bash: python: command not found error shows mainly because of three reasons. First of all, is the python executable installed on the machine? If it is installed, is the environment variable PATH configured correctly so it can locate the installed executable? The third reason could be a broken symlink.
This tutorial shows how to fix -bash: python: command not found error. Let's check how to solve this problem.
1. Check Python Installed
Most time this error throws on the shell prompt or command line because python not installed or got corrupted. Let's first check whether Python is installed or not.
Run the following commands to find python installed location.
which python3
or
type -a python3Outputpython3 is /usr/bin/python3python3 is /bin/python3
or
ls -l /usr/bin/pythonls -l /usr/local/bin
Run command to check python version:
python3 --versionSimple run python3 command:
python3Output
Python 3.8.2 (default, Jul 16 2020, 14:00:26)
[GCC 9.3.0] on linux
Type "help", "copyright", "credits" or "license" for more information.
If you don't find python installed, in the next section I will show you how to install python.
Install Python on Ubuntu/Debian
Debian and Ubuntu and their derivative distributions come with python pre-installed. In case it is corrupted or not installed, use the following command.
To install python 2, type:
sudo apt install pythonAfter January 1, 2020 Python 2 no longer receives any updates, and recommend not using it.
or
To install python 3, type:
sudo apt install python3Python installed from source by default installed in 'http://usr/local/bin/'. In that case typing python on the console, is not going to execute the one inside the /usr/local/bin/, but the one inside the /usr/bin/.
In case you want to execute the one inside the /usr/local/bin/ you can easily configure the system by making use of an alias. The alias should be placed inside the .bashrc file, as shown below.
alias python=/usr/local/bin/python3.9Install Python on Fedora
Thanks to the DNF package manager, you can easily install python on Fedora by:
sudo dnf install python38Install Python on RHEL/CentOS
To install Python on RHEL, Oracle Linux and CentOS use yum command as follows:
sudo yum install pythonInstall Python on Arch Linux
On Arch Linux, run the following command to install python:
sudo pacman -S python2sudo pacman -S python32. Check environment variable PATH
Every time you as a user run a command on your console, the machine looks for its location, or address, inside a list of predefined directories that are stored inside the environment variable PATH.
Such design helps to properly run the program or command without having to specify the absolute path on the terminal.
The environment variable PATH can be modified temporarily for the current terminal session, or permanently.
To display the content of the environment variable PATH on the console:
echo $PATHOutput
:/usr/local/opt/ruby/bin:/usr/local/bin:/usr/bin:/bin:/usr/sbin:/sbin
Make sure the python installed path is added in the PATH variable. You can see in the above output '/usr/bin' and '/bin' paths for python 3 is present. To make it permanent, make sure to export PATH variable to ~/.bash_profile or to the respective configuration file that launches shell.
3. Check Broken Symlink
When running python script you might realize symlink to Pythons executables is wrongly pointed.
For pointing /usr/bin/python to /usr/local/bin/python3.9, type:
sudo ln -s /usr/local/bin/python3.9 /usr/bin/pythonConclusion
Through this article, we learned how to properly fix the -bash: python: command not found error on your Linux machine.
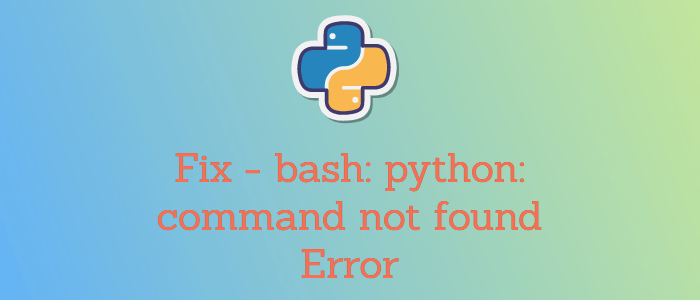


Comments