Developed by Martin Wimpress, deb-get is a new command line utility that allows you to install .deb packages published in third-party repositories or via direct download. This is especially useful for installing proprietary third-party software that will not be found in the standard repos (like Chrome, Discord, VSCode, etc). It works on Debian, Ubuntu, and derivative distributions such as Linux mint.
In this guide, we learn how to easily install third-party Ubuntu Software using deb-get.
deb-get vs Apt
There are software that apt install won't be able to perform. This is especially for third-party software. Traditionally done by downloading the installer and installing using dpkg -i command.
deb-get can easily install .deb installers from third-party repositories, websites, or more from the command line.
Like apt, deb-get can efficiently manage to install all dependencies required for the software.
How to Install deb-get
The deb-get is easy to install and we shall install it in two simple steps. The first step is to install the curl command line utility which is used to download files from the internet.
To install curl, run the command:
sudo apt install curl -y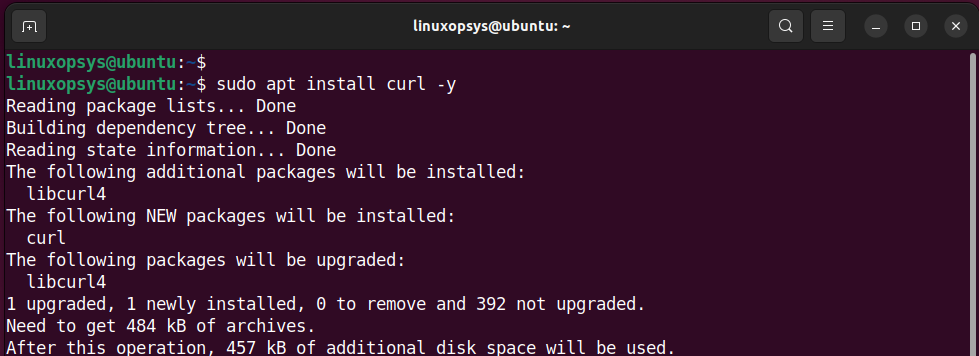
Once installed, confirm that curl is installed as follows:
which curl
Once installed, use curl to install the deb-get package manager as follows.
curl -sL https://raw.githubusercontent.com/wimpysworld/deb-get/main/deb-get | sudo -E bash -s install deb-get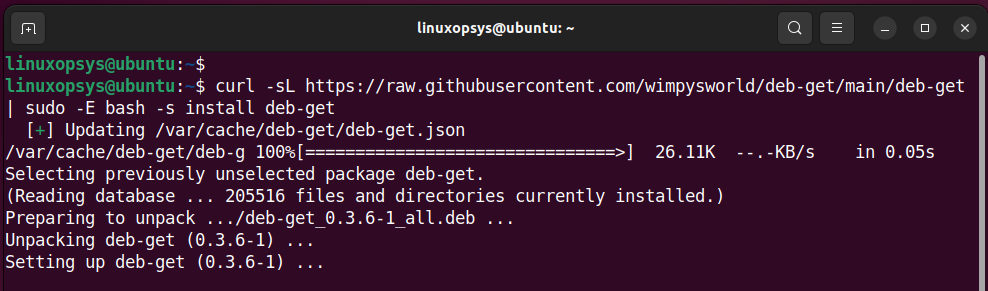
Once installed, you can check the version of deb-get installed to confirm:
deb-get version
How to use deb-get
Just like apt or apt-get package managers, deb-get provides a wealth of options to effectively manage deb packages installed on your system. In this section, we will demonstrate various options that come with deb-get when managing Debian packages.
List available packages
To list available packages that can be installed using the deb-get utility, run the command:
deb-get listThe output will populate a list of possible packages that can be installed.
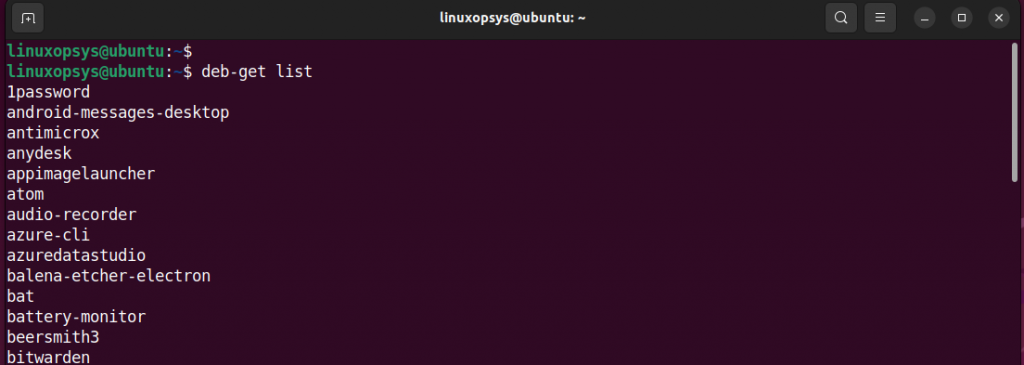
To number the list, pipe the output to cat -n argument as shown, At the moment, only 195 packages can be installed using the package manager
deb-get list | cat -n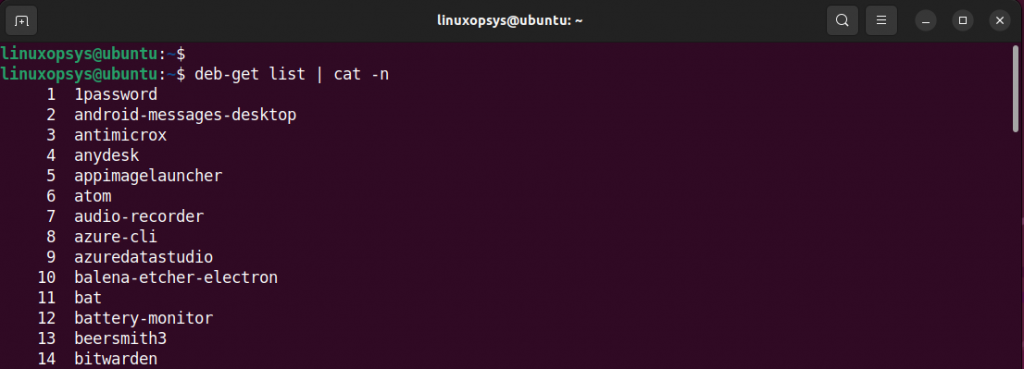
Install a Debian Package
Having listed the number of packages available for installation, you can install a deb package using the syntax:
deb-get install PACKAGE-NAMEFor example, to install Brave Browser, run the command:
deb-get install brave-browser
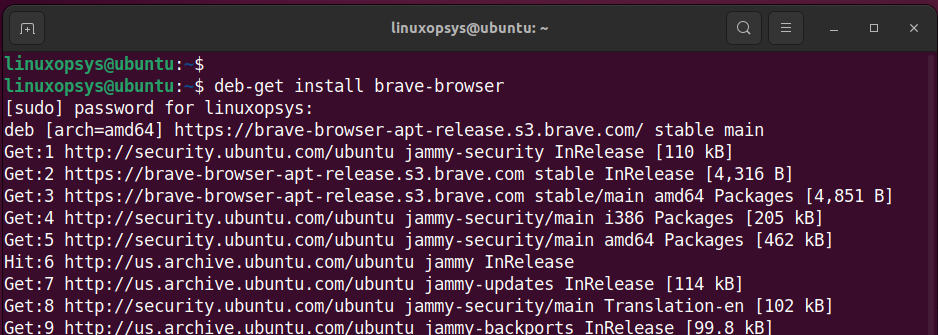
Alternatively, you can install multiple commands on the same command as follows.
deb-get install PACKAGE-1 PACKAGE-2For example, to install ksnip and slack-desktop applications, run the following command.
deb-get install ksnip slack-desktopSearch package
To search for the availability of a package, use the search option in the syntax below.
deb-get search PACKAGE-NAMEFor example, to check if you can install zoom, run the command.
deb-get search zoom
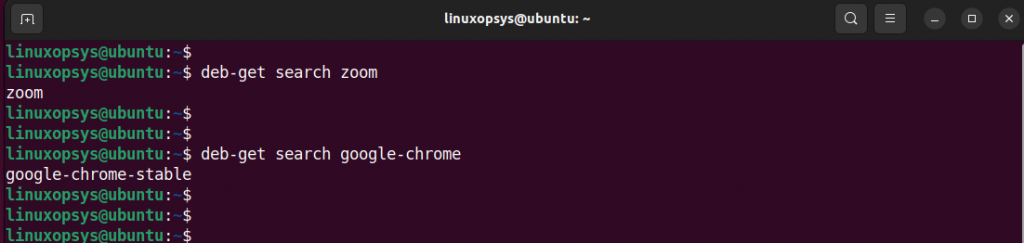
Delete a Package
If you no longer need a package, you can remove it using the deb-get remove command as shown.
deb-get remove PACKAGE-NAMEFor example, to remove the ksnip package, run the command
deb-get remove ksnip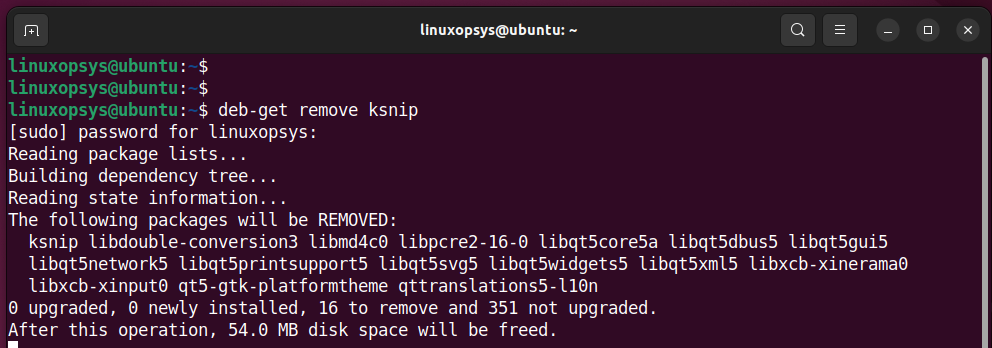
Alternatively, you can remove a package using the deb-get purge command.
deb-get purge ksnipThe difference between remove and purge is that purge deletes everything including the package's configuration files.
Clear the local repository of retrieved files
To clear the local repository located in the /var/cache/deb-get directory, run the deb-get clean command.
deb-get clean
Show details for a given package
To display details of a deb package, run the deb-get show command as follows.
deb-get show PACKAGEFor example, to display details about a deb package, for example, the google chrome deb file ( google-chrome-stable), run the command:
deb-get show google-chrome
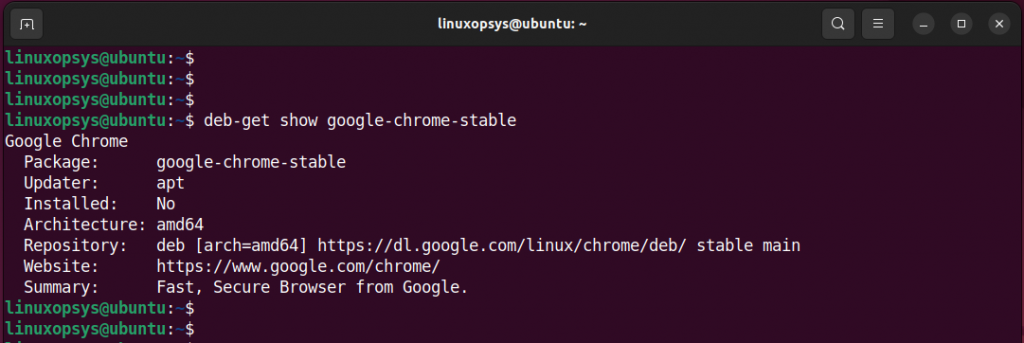
Upgrade packages installed
To upgrade all packages currently installed on the system, run the command:
deb-get upgrade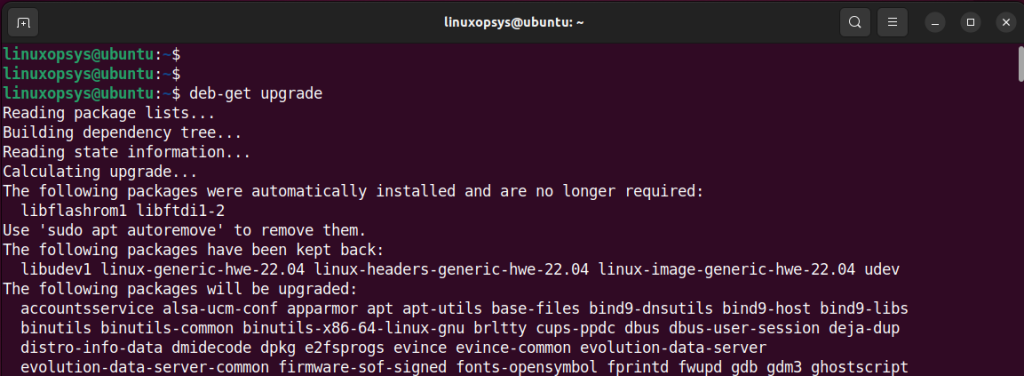
This makes sure we have all the newest versions of all those packages already installed.
Demo video on deb-get command
Conclusion
deb-get comes in handy to install packages that are not hosted on default Ubuntu repositories due to licensing restrictions.
Just like apt or apt-get tool, deb-get handles dependencies needed by the software to run as expected. In addition to installing software, it handles a broad array of tasks such as updating, upgrading, searching, and removing packages among others.
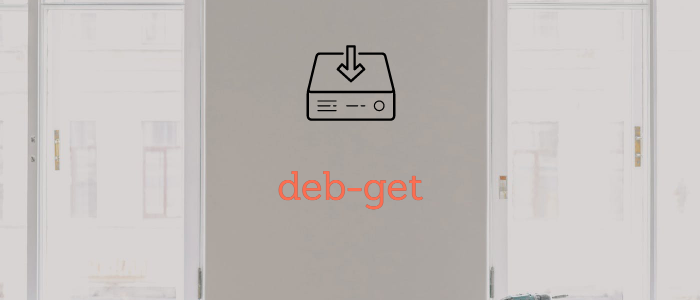



Comments